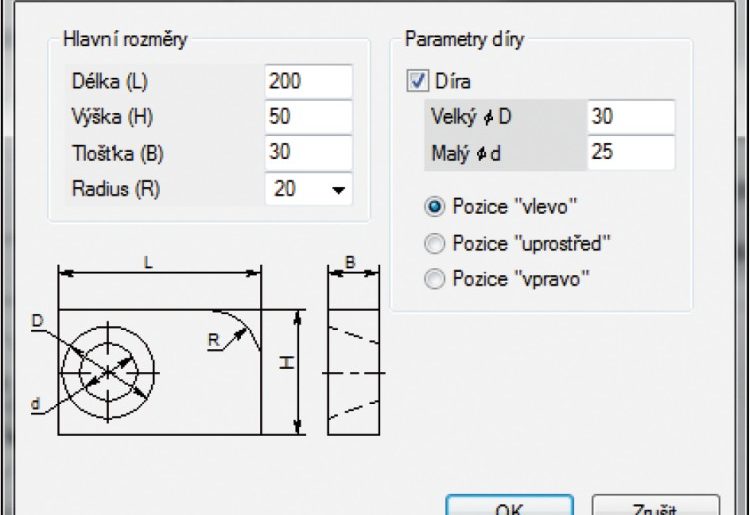CAD software T-Flex nabízí snadnou tvorbu vlastních dialogových oken pro ovládání parametrických modelů nebo výkresů. Ukážeme vám, jak na to.
Dialogové okno pro ovládání parametrických modelů značně usnadňuje vytváření nových variant výrobků či standardizovaných knihoven.
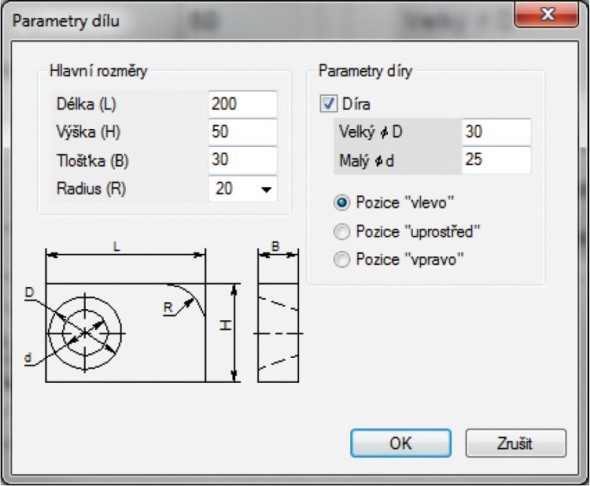
Jeho vytvoření je otázkou několika kroků.
- Otevřete si vytvořený parametrický model nebo výkres. Model obsahuje seznam externích proměnných, které řídí jeho parametry. Tyto parametry můžeme zobrazit pomocí Editoru proměnných.
- Pro vytváření vlastního dialogového okna je potřeba otevřít 2D okno připraveného parametrického modulu a pomocí Kreslení/Ovládání spustit příkaz pro tvorbu ovládacích prvků. Dále spustíme z automenu příkaz Vytvořit stranu dialogu, který vytvoří novou záložku ve výkrese. Tuto záložku pojmenujeme podle potřeby – např. „Parametry dílu“. Na této nové stránce s optimálním nastavením můžeme začít tvořit okno pro kontrolu externích proměnných dílu.
- Automenu příkazu Ovládání obsahuje např. následující nástroje pro tvorbu dialogu: rámeček, pevný text, editovatelné pole, seskupení, zaškrtávací pole, přepínací tlačítko, atd. Pomocí Pevného textu si vytvoříme potřebné neměnné texty. Pozici prvku definujeme výběrem dvou rohů rámečku. Po výběru pozice se otevře okno Parametrů ovládání, kde zadáme v záložce Vlastnosti do položky Název text, který chceme zobrazovat. Dále můžeme zaškrtnout a vybrat barvu pozadí, aby byla viditelná plocha, kterou jsme definovali rámečkem.
- Dalším krokem je vytvoření editovatelných polí. Po výběru nástroje a určení polohy pole se otevře okno s proměnnými. Z tohoto okna pak přiřazujeme příslušné proměnné ke správnému editovatelnému poli. V případě, že máme v seznamu hodnot pro některou proměnnou více čísel, zvolíme místo editovatelného pole výběrové pole.
- Vytvořené ovládací prvky můžeme nástrojem Seskupení seskupit a dát jim společný název. Rámečkem označíme prvky pro seskupení a v okně, které se objeví, napíšeme do názvu požadovaný nadpis – pro náš případ „Hlavní rozměry“. Po tomto kroku vypadá tvořené okno tímto způsobem (kontrolujeme přes Parametry/Model).
- Vytvoření zaškrtávacího pole je stejně jednoduché, jako tvorba textových polí. Stačí vybrat nástroj Zaškrtávací pole z automenu Ovládání, zadat umístění, propojit s proměnnou Otv, napsat název a nastavit hodnoty pro Zapnuto na 1 a pro Vypnuto na -1.
- Dále vytvoříme již známým způsobem pole pro velký a malý průměr díry a podobným způsobem přepínací tlačítka nástrojem Přepínací tlačítko. Pro přepínací tlačítka vytvoříme tři pole s hodnotami 0,25; 0,5 a 0,75.
- Podle potřeby můžeme některé údaje skrývat a znovu zobrazovat. V tomto příkladu si ukážeme skrývání na parametrech díry. Pokud bude díra zaškrtnutá, parametry uvidíme, pokud nebude, parametry neuvidíme. Vybereme požadované parametry rámečkem, v otevřených Vlastnostech zadáme do Úrovně hodnotu Otv a poté známým způsobem seskupíme parametry díry.
- V posledním kroku vložíme zkopírováním do volné části dialogu vysvětlující nákres pro rychlejší orientaci ve vkládaných hodnotách. Je vhodné vytvořit si pro tento nákres neparametrický výkres, aby se nám velikost nákresu neměnila podle vkládaných parametrů. Na výsledné dialogové okno se můžete podívat níže. Výhody takto připraveného parametrizovaného modelu nebo výkresu jsou evidentní.
Prezentace společnosti SoliCAD, napsal Viktor Černý.