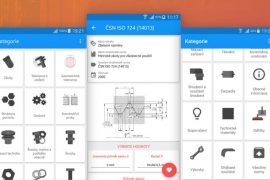Systém Inventor obsahuje řadu nástrojů, kterými lze náčrt upravovat. Mezi nástroje lze zařadit přesunutí, kopírování, otočení, oříznutí, prodloužení, rozdělení, měřítko, protáhnutí a ekvidistanta (odsazení). Tyto příkazy především zjednodušují tvorbu náčrtu.
Nástroje se nacházejí v záložce Náčrt, panel Upravit (obr. 62).
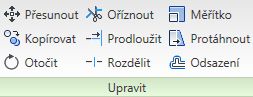 Obr. 62 — Nástroje pro úpravu náčrtu
Obr. 62 — Nástroje pro úpravu náčrtu
O zjednodušených úkonech, jak vybranou geometrii přesunout nebo kopírovat bez využití příkazu Přesunout a Kopírovat bylo zmíněno v kapitole Manipulace s entitami. Při přesunutí nebo kopírování geometrie mohou nastat situace, které vyžadují pokročilejší nastavení, a proto se doporučuje využít příkazů k tomu určených.
Přesunout
Pro posunutí vybrané geometrie do jiné polohy slouží příkaz Přesunout. Výběr geometrie a základního bodu, od kterého se bude geometrie posunovat, řídí vyvolané okno (obr. 63). Vybranou geometrii je možné posunout od základního bodu do nové pozice bodu kurzorem myši nebo jeho přesným určením (obr. 64). Vybrané entity je možné kopírovat.
 Obr. 63 — Řídicí parametry příkazu Posunout
Obr. 63 — Řídicí parametry příkazu Posunout
![]() Obr. 64 — Okno pro přesné zadávání souřadnic
Obr. 64 — Okno pro přesné zadávání souřadnic
Kopírovat
Kopie vybrané geometrie je definována parametry vyvolaného okna Kopie (obr. 65). Vybranou geometrii je možné kopírovat do nové pozice výběrem bodu kurzorem myši nebo jeho přesným určením (obr. 64).
 Obr. 65 — Řídicí parametry příkazu Kopírovat
Obr. 65 — Řídicí parametry příkazu Kopírovat
Otočit
Příkazem Otočit se vybrané objekty otáčí o zadaný úhel kolem středového bodu. Parametry natáčení jsou řízeny automaticky vyvolaným oknem (obr. 66). Středový bod je definován výběrem bodu kurzorem myši nebo přesným zadáním (obr. 64). U vybrané geometrie je možné vytvořit kopii. Náhled zobrazí konečnou podobu součásti. Klepnutím se použije naznačená operace. Příklad otočení vybrané geometrie je na obr. 67.
 Obr. 66 — Parametry příkazu otočit
Obr. 66 — Parametry příkazu otočit
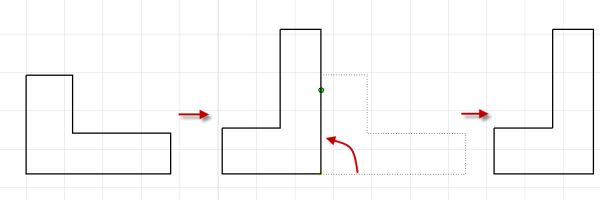 Obr. 67 — Otečení vybrané geometrie o 90° proti směru hodinových ručiček;
Obr. 67 — Otečení vybrané geometrie o 90° proti směru hodinových ručiček;
tečkovaně je znázorněna geometrie před otočením.
Oříznout
Příkaz Oříznout slouží pro oříznutí křivky k nejbližším protínajícím se křivkám nebo vybrané hraniční geometrii. Náhled zobrazí konečnou podobu součásti. Klepnutím se použije naznačená operace. Příklad použití je uveden na obr. 68.
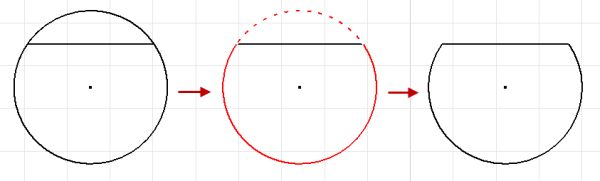 Obr. 68 — Příklad použití příkazu Oříznout
Obr. 68 — Příklad použití příkazu Oříznout
Prodloužit
Příkaz Prodloužit slouží k prodloužení křivky k nejbližším protínajícím se křivkám nebo vybrané hraniční geometrii. Příkazu Prodloužit se definuje označením entity, určené k prodloužení. Náhled zobrazí konečnou podobu součásti. Klepnutím se použije naznačená operace. Příklad použití je uveden na obr. 69.
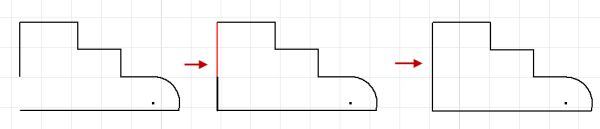 Obr. 69 — Příklad použití příkazu Prodloužit
Obr. 69 — Příklad použití příkazu Prodloužit
Rozdělit
Tento příkaz rozdělí křivky na dvě nebo více částí. Náhled zobrazí konečnou podobu součásti. Klepnutím se použije naznačená operace. Příklad použití je uveden na obr. 70.
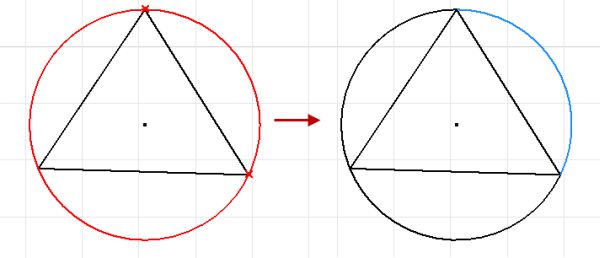 Obr. 70 — Příklad použití příkazu Rozdělení
Obr. 70 — Příklad použití příkazu Rozdělení
Měřítko
Proporcionálně zvětšuje nebo zmenšuje velikost geometrie náčrtu. Změna měřítka může být explicitní nebo dynamická, ji lze definovat numerickou hodnotou nebo lze ji měnit tažením kurzoru myši. Na obr. 71 je uveden příklad zmenšení geometrie náčrtu.
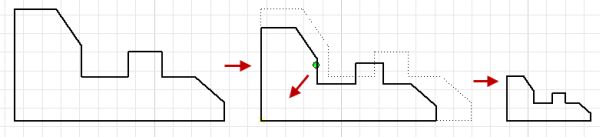 Obr. 71 — Příklad zmenšení geometrie náčrtu pomocí příkazu Měřítko
Obr. 71 — Příklad zmenšení geometrie náčrtu pomocí příkazu Měřítko
Protáhnout
Příkaz protáhne vybranou geometrii pomocí zadaných bodů. Protažení se může provést pomocí dvou vstupních bodů nebo pomocí přesného zadání. Na obr. 72 je uveden příklad protáhnutí geometrie náčrtu.
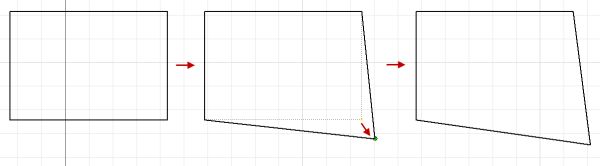
Obr. 72 — Příklad protáhnutí geometrie náčrtu
Odsazení
Odsazením se u vybrané geometrie vytvoří duplikát, tzv. ekvidistanta. Příkaz Odsazení implicitně vytvoří vazbu geometrie vybrané jako smyčka stejně vzdálené od původní geometrie. Příklad použití ekvidistanty smyčky je na obr. 73.
 Obr. 73 — Příklad použití ekvidistanty
Obr. 73 — Příklad použití ekvidistanty
Odsazení se může provézt u jednotlivých křivek zvlášť. Tuto volbu lze aplikovat pouze po stisknutí pravého tlačítka po výběru příkazu Odsazení na geometrii náčrtu a zaškrtnutí voleb Výběr smyčky a Vytvořit vazbu odsazení (obr. 74). Příklad použití ekvidistanty jednotlivých entit je na obr. 75.
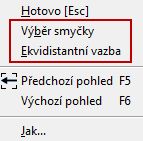 Obr. 74 — Okno pro volbu výběru křivek
Obr. 74 — Okno pro volbu výběru křivek
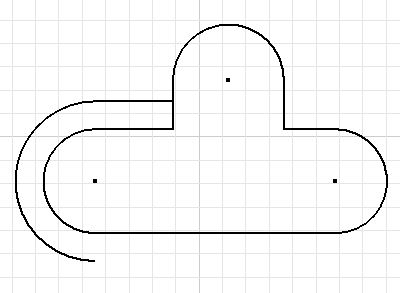 Obr. 75 — Ekvidistanta jednotlivých entit
Obr. 75 — Ekvidistanta jednotlivých entit
Další užitečné nástroje pro tvorbu entit vycházejí z načrtnutého vzoru. Z tohoto důvodu obsahuje systém Inventor příkazy, jako jsou Obdélníkové pole, Kruhové polea Zrcadlit,které se nacházejí v panelu Vzor, v kartě Náčrt (obr. 3.76).
 Obr. 76 — Panel Vzor
Obr. 76 — Panel Vzor
Obdélníkové pole
Obdélníkové, jinak řečeno lineární pole náčrtu umožňuje kopírovat entity v řadách jednotlivých os nebo pod úhlem. Příkaz je definován oknem (obr. 77), do kterého se zadává směr, počet instancí a odstup mezi instancemi. Směr je možné obrátit pomocí inverzního tlačítka. Zadané parametry je možné kontrolovat na náhledu. Příklad obdélníkového pole je na obr. 78.
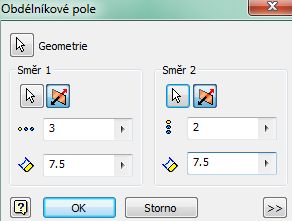 Obr. 77 — Okno pro definici Obdélníkového pole
Obr. 77 — Okno pro definici Obdélníkového pole
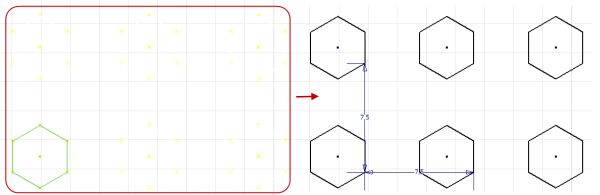 Obr. 78 — Příklad pro použití příkazu Obdélníkové pole; červeně orámovaná oblast je náhled, vpravo je výsledné pole
Obr. 78 — Příklad pro použití příkazu Obdélníkové pole; červeně orámovaná oblast je náhled, vpravo je výsledné pole
Kruhové pole
Kruhové pole náčrtu umožňuje kopírovat entity do kruhového nebo obloukového tvaru. Příkaz je definován oknem (obr. 79), do kterého se zadává osa rotace, počet instancí a úhel oblouku (kružnice). Osa rotace se definuje označením bodu. Směr je možné obrátit pomocí inverzního tlačítka. Příklad kruhového pole je na obr. 80.
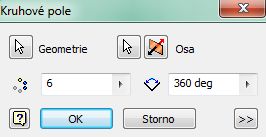 Obr. 79 — Okno pro definici Kruhového pole
Obr. 79 — Okno pro definici Kruhového pole
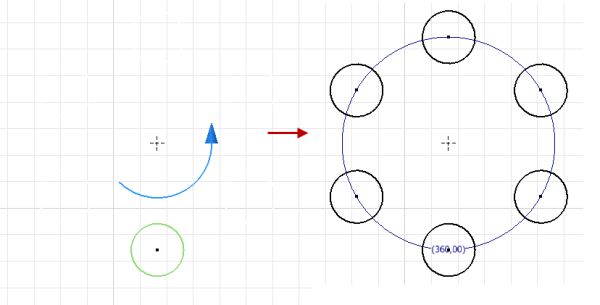 Obr. 80 — Příklad pro použití příkazu Obdélníkové pole
Obr. 80 — Příklad pro použití příkazu Obdélníkové pole
Zrcadlit entity
Příkaz pro zrcadlení entit je užitečný tehdy, pokud má být geometrie náčrtu symetrická podle osy. Definováním geometrie náčrtu a osy zrcadlení vznikne symetricky stejná kopie náčrtu. Pro definici geometrie náčrtu a osu zrcadlení slouží okno Zrcadlit (obr. 81). Příklad zrcadlení je znázorněn na obr. 82.
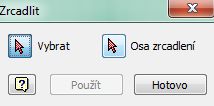 Obr. 81 — Okno Zrcadlit
Obr. 81 — Okno Zrcadlit
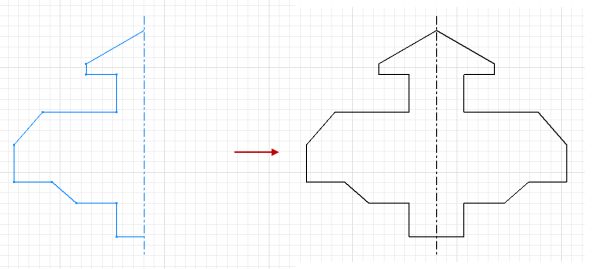 Obr. 82 — Příklad zrcadlené geometrie náčrtu
Obr. 82 — Příklad zrcadlené geometrie náčrtu
Bloky náčrtu
Při návrzích modelů se mnoho tvaru opakuje. Pro ty případy, kde náčrt obsahuje opakující se tvary, se využívají Bloky náčrtů, které se následně do náčrtů implementují. Instance jsou definované v bloku náčrtu a jakékoliv změny v návrhu bloku se automaticky projevují v jednotlivých instancích.
Bloky náčrtu jsou vytvářeny ve 2D náčrtech součásti a mohou sestávat pouze z objektů náčrtu. Bloky náčrtu jsou vytvořeny s definovaným bodem vložení, který umožňuje řízené umístění bloku. Bloky mají rovněž názvy a popisy, které definuje uživatel nebo je možné ponechat výchozí hodnoty.
Bloky se vytváří přes záložku Náčrt a panel Rozvržení (obr. 83). Po vytvoření bloku náčrtu se geometrie, která tento blok obsahuje, umístí do definice bloku a je nahrazena instancí definice bloku (obr. 84). Instance definice bloku mohou být umístěny do náčrtů a každá instance se zobrazí v prohlížeči pod nadřazeným náčrtem.
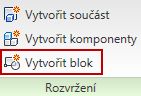 Obr. 83 — Příkaz pro vytvoření bloku náčrtu
Obr. 83 — Příkaz pro vytvoření bloku náčrtu
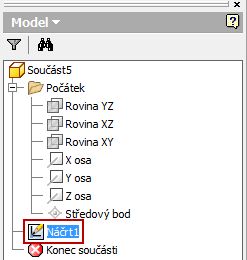 Obr. 84 — Okno pro vytvoření bloku náčrtu
Obr. 84 — Okno pro vytvoření bloku náčrtu
Náčrt a stromová struktura součásti
Vytvořené náčrty jsou součástí stromové struktury modelované součásti. Strom modelu zobrazuje středový bod základního souřadného systému, základní roviny, referenční roviny, vytvořené konstrukční prvky, náčrty a osy souřadného systému (obr. 85).
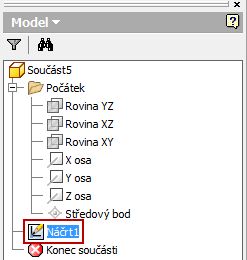 Obr. 85 — Náčrt jako součást stromové struktury
Obr. 85 — Náčrt jako součást stromové struktury
Jednotlivé náčrty a další prvky stromové struktury lze pomocí příkazu Viditelnost po stisknutí pravého tlačítka skrýt nebo zobrazit (obr. 86). Mezi další užitečné příkazy, které jsou v nabídce, patří Opakovat náčrt nebo Upravit náčrt.
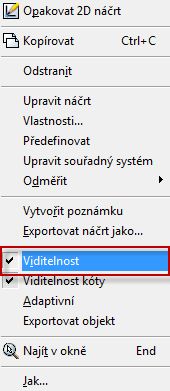 Obr. 86 — Příkaz pro skrytí/zviditelnění prvků stromové struktury
Obr. 86 — Příkaz pro skrytí/zviditelnění prvků stromové struktury
Stromová struktura si během tvorby modelu vytváří svoji hierarchii. S náčrty nebo konstrukční prvky lze ve stromové struktuře manipulovat a případně tak měnit strukturální hierarchii v případě, pokud na vytvořeném náčrtu nebo konstrukčním prvku není závislý předchozí náčrt nebo konstrukční prvek.
Vytvořené náčrty jsou součástí stromové struktury modelované součásti. Strom modelu zobrazuje středový bod základního souřadného systému, základní roviny, referenční roviny, vytvořené konstrukční prvky, náčrty a osy souřadného systému