Abyste mohli při modelování efektivně pracovat, je nutné osvojit si uživatelské funkce, které software nabízí. CAD systém Inventor umožňuje vybrané uživatelské funkce a nastavení prostředí upravovat podle vlastní potřeby a zaběhlých procesů výrobního podniku.
V této kapitole se naučíte:
- nejpoužívanější klávesové zkratky,
- zakládat nový projekt,
- importovat a exportovat data,
- spravovat editory stylů a norem,
- ovládat nástroje pro práci s modelem,
- upravovat pracovní prostředí aplikace Autodesk Inventor.
Založení nového projektu
Před založením nového projektu nastavte cestu k adresáři, do kterého se budou ukládat jednotlivé vytvořené modely, sestavy a výkresy. Umožní to přehlednou správu vytvářených modelů. V záložce Začínáme se po kliknutí na příkaz Projekty zobrazí okno Projekty (obr. 1).
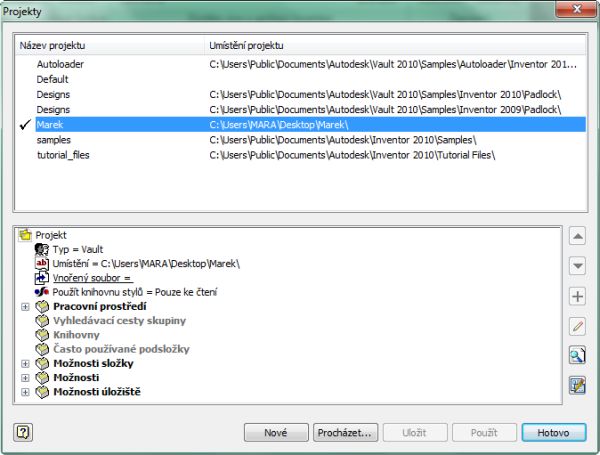 Obr. 1 — Okno Projekty.
Obr. 1 — Okno Projekty.
Ve vrchní části okna Projekty se nastaví cesta již vytvořeného projektu, nebo se pomocí tlačítka Nové vytvoří nový projekt (obr. 2.).
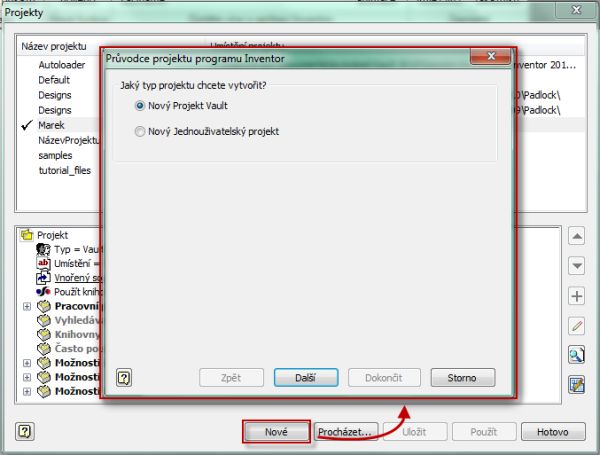
Obr. 2 — Založení nového projektu.
V Průvodci projektu programu Inventor se založí nový projekt s nastavením adresy, kde se budou ukládat modely nového projektu (obr. 3). Založení a nastavení cesty se potvrdí tlačítkem Dokončit.
Dvojitým kliknutím na nově vytvořený projekt ve vrchní části okna Projekty se aktivuje cesta pro ukládání a otevírání souborů k projektu. Aktivovaný projekt je označený fajfkou (obr. 4).
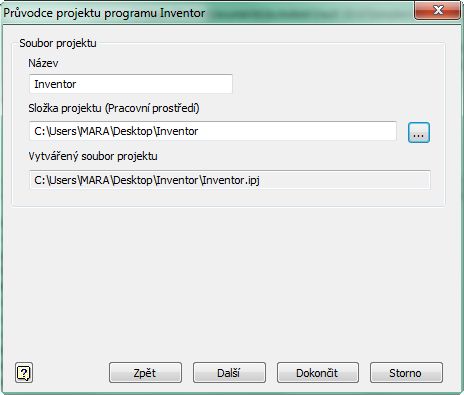 Obr. 3 — Nastavení cesty projektu.
Obr. 3 — Nastavení cesty projektu.
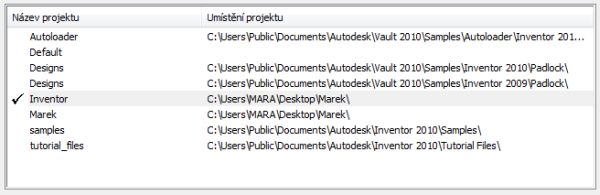 Obr. 4 — Aktivovaný projekt v okně Projekty.
Obr. 4 — Aktivovaný projekt v okně Projekty.
Okno Otevřít
Okno Otevřít zobrazíme přes Hlavní nabídku nebo záložku Začínáme. V prostředí softwaru Inventor převzalo okno Otevřít (obr. 5) funkci prohlížeče. Vzhledem k tomu, že jsou si soubory dílů a sestav podobné, hraje prohlížeč významnou roli při vyhledávání a otevírání souborů.
V kapitole Založení nového projektu, jsme popsali aktivaci cesty k adresáři nově založeného projektu. Nyní, když otevřeme okno Otevřít, je cesta nastavena k nově založenému projektu.
 Obr. 5 — Okno Otevřít.
Obr. 5 — Okno Otevřít.
Okno Otevřít obsahuje náhled součásti (obr. 6) a její charakteristické vlastnosti (obr. 7), do kterých zahrnujeme cestu adresáře, datum posledního uložení součásti, její název, typ datového souboru a název projektu. Soubory k otevírání jsou přednastavené pro datové typy softwaru Inventor. O dalších datových typech, které lze exportovat nebo importovat, hovoří kapitola Import a export dat.
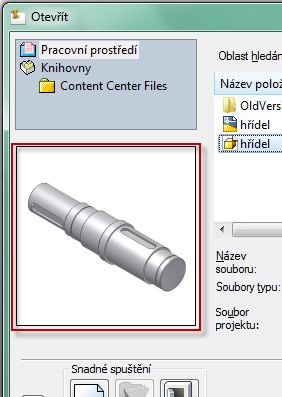 Obr. 6 — Náhled součásti.
Obr. 6 — Náhled součásti.
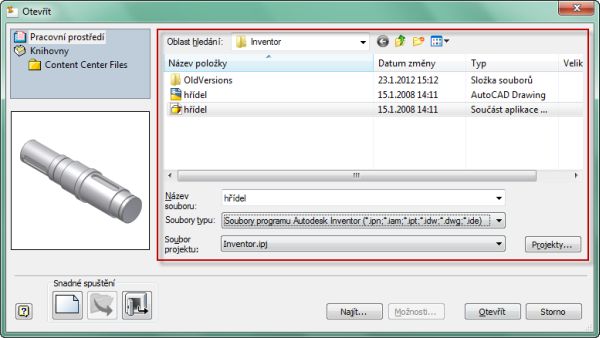 Obr. 7 — Charakteristika modelu.
Obr. 7 — Charakteristika modelu.
Okno k ukládání
Okno Uložit jako slouží k ukládání nových, doposud neuložených souborů nebo pro ukládání souborů pod novým názvem. Okno Uložit jako (obr. 8) pracuje na stejném principu prohlížeče jako okno Otevřít. Nastavení cesty adresáře, do kterého se model bude ukládat, je možné udělat buďto ručně, nebo založením nového (či aktivací existujícího) projektu. Typ ukládajícího souboru (model, sestava, výkres) se odvíjí od typu založeného souboru.
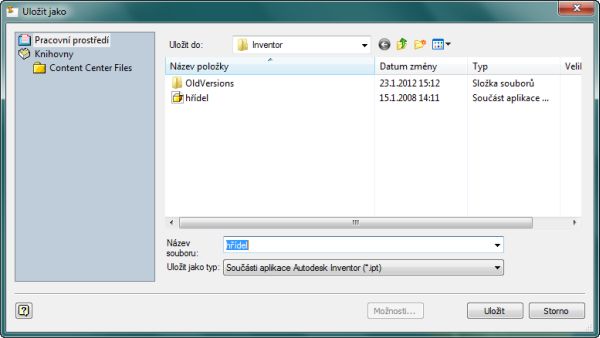 Obr. 8 — Okno Uložit jako.
Obr. 8 — Okno Uložit jako.
Import a export dat
Importování souborů z jiných CAD systémů funguje stejným způsobem, jak se otevírá datový soubor softwaru Inventor přes okno Otevřít (obr. 9). Při výběru z roletového menu se vybere odpovídající typ datového souboru.
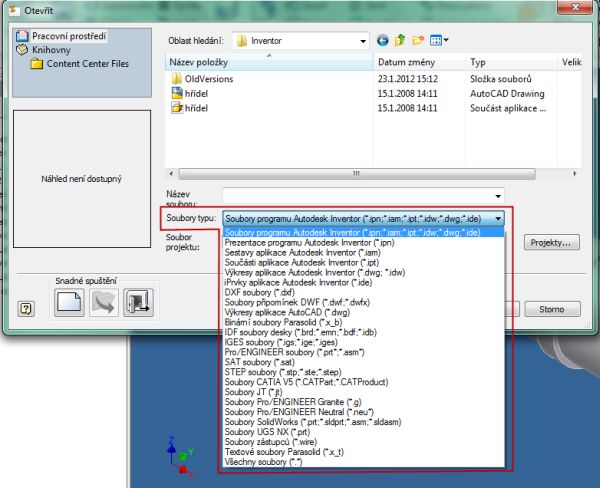 Obr. 9 — Import datového souboru.
Obr. 9 — Import datového souboru.
Export souborů se provádí přes Hlavní nabídku a příkaz Exportovat (obr. 10). Výstupním datovým souborem může být obrázek, soubor PDF nebo jiný CAD formát, který není produktem softwaru Inventor. V případě volby jiného CAD formátu se zobrazí okno (obr. 11), kde je z roletového menu možné vybrat typ exportovaného souboru.
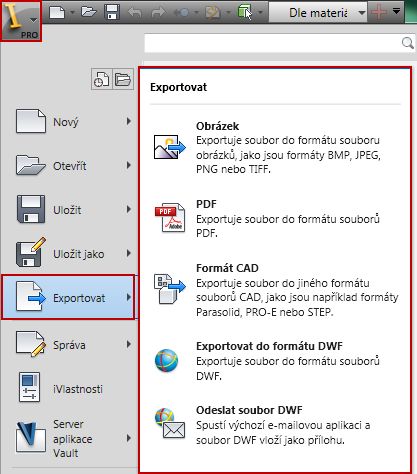 Obr. 10 — Export souboru.
Obr. 10 — Export souboru.
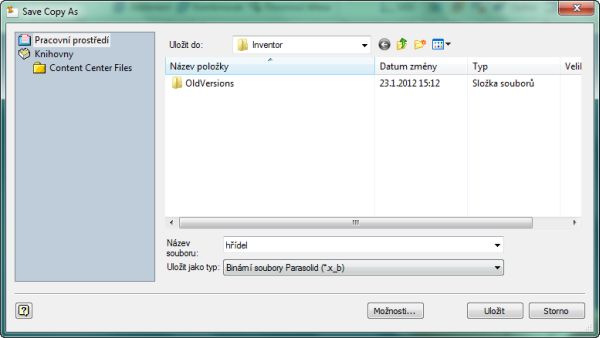 Obr. 11 — Okno pro export souboru do jiného CAD formátu.
Obr. 11 — Okno pro export souboru do jiného CAD formátu.
Inventor nabízí širokou paletu převodníků dat z/do nejpoužívanějších formátů a CAD systémů, včetně možnosti úprav a doladění (obr. 12 a 13).
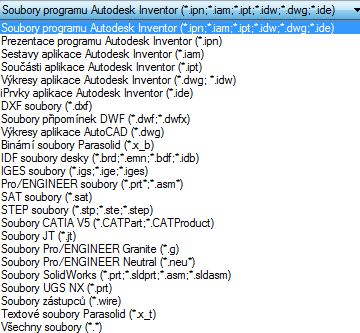 Obr. 12 — Typy datových souborů, které lze do Inventoru importovat.
Obr. 12 — Typy datových souborů, které lze do Inventoru importovat.
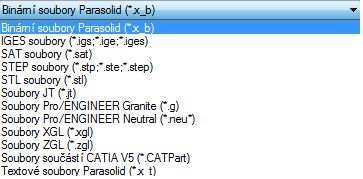 Obr. 13 — Typy datových souborů, které lze z Inventoru exportovat.
Obr. 13 — Typy datových souborů, které lze z Inventoru exportovat.
Klávesové zkratky
Stejně jako každý jiný software, i Inventor nabízí k rychlejšímu provedení určitých úkolů klávesové zkratky. Klávesové zkratky se hodí především u operací a příkazů, které se často opakují. Klávesovou zkratku je možné aplikovat některou z níže uvedených možností, případně jejich vzájemnou kombinací:
- Klávesová interpunkce (např.: ´ – = [ ] \ ; ú) nebo virtuální klávesa (HOME, END, PAGE UP, PAGE DOWN, ŠIPKA NAHORU, ŠIPKA DOLŮ).
- Klávesa SHIFT v kombinaci s numerickou klávesnicí, klávesou interpunkce nebo s virtuálními klávesami.
- Kombinace kláves CTRL, ALT a SHIFT s klávesou alfanumerického znaku.
Některé klávesové zkratky jsou aktivní pouze v určitém prostředí.
Definice klávesových zkratek a jejich úprava se provádí v menu Nástroje, příkaz Přizpůsobit (obr. 14) v záložce Možnosti. V okně Přizpůsobit je záložka Klávesnice (obr. 15).
Poznámka: Nastavení klávesových zkratek a jejich poloha v záložkách se může měnit podle verze softwaru Inventor.
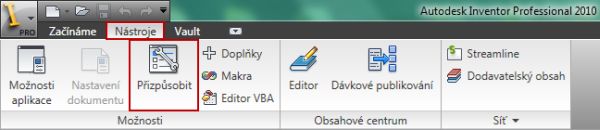 Obr. 14 — Příkaz Přizpůsobit.
Obr. 14 — Příkaz Přizpůsobit.
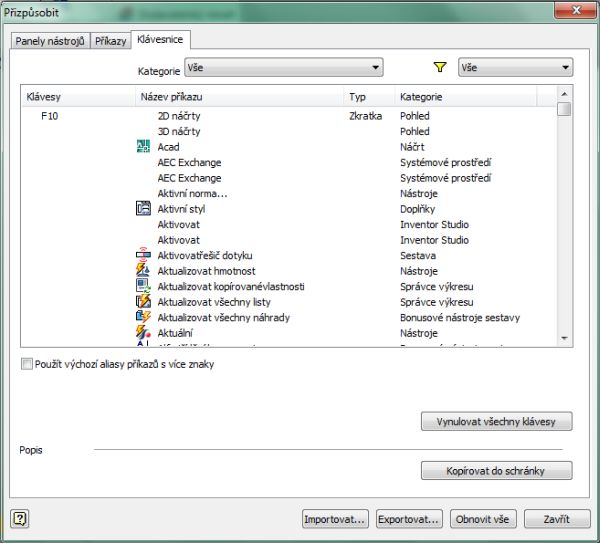 Obr. 15 — Okno Přizpůsobit.
Obr. 15 — Okno Přizpůsobit.
Inventor má několik přednastavených („smluvních“) zkratek, které se mohou shodovat se zkratkami z jiných softwarů. V tab. 1 je uvedeno několik běžně používaných klávesových zkratek.
Tab. 1 – Klávesové zkratky v softwaru Inventor.
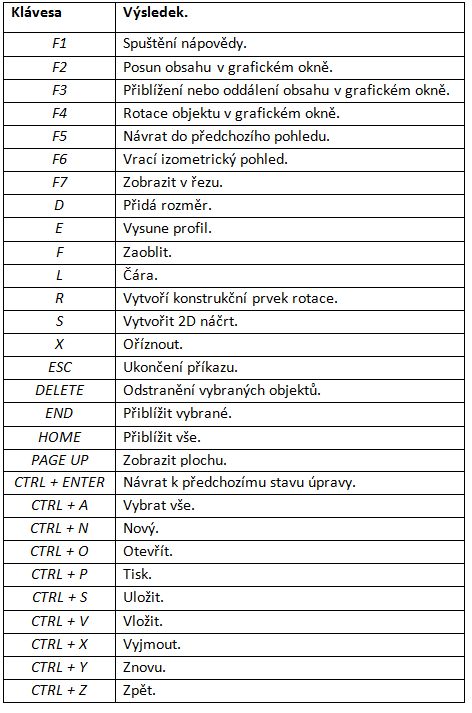
Styly a normy
Velmi užitečnou funkcí je Editor stylů. Tento příkaz je v menu Správa, v záložce Styly a normy (obr. 16). Prostřednictvím tohoto správce se přiřazují strukturní a materiálové vlastnosti namodelovaným součástem. Inventor obsahuje knihovnu přednastavených vlastností a norem, které lze upravovat. Umožňuje také vytvářet styly vlastní nebo importovat již vytvořené styly od jiného uživatele.
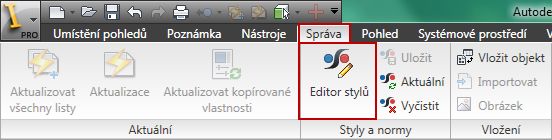 Obr. 16 — Editor stylů.
Obr. 16 — Editor stylů.
Okno Editoru stylů a jeho uživatelské možnosti se liší podle prostředí, ve kterém se v současné chvíli pracuje. Okno Editoru stylů v prostředí součásti a sestavy je na obr. 17. Nastavují se zde parametry barevných a strukturních odstínů modelu, osvětlení a materiálové vlastnosti. V okně v prostředí výkresu (obr. 18) se nastavují styly týkající se příkazů pro tvorbu výkresové dokumentace.
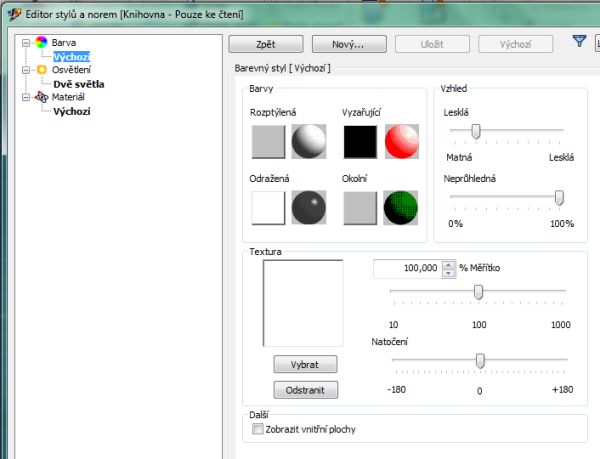 Obr. 17 — Editor stylů v prostředí součásti a sestavy.
Obr. 17 — Editor stylů v prostředí součásti a sestavy.
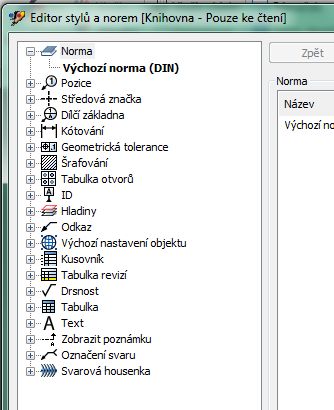 Obr. 18 — Editor stylů v prostředí výkresu.
Obr. 18 — Editor stylů v prostředí výkresu.
Zobrazení modelu
Existuje několik možností, jak zobrazit model a změnit jeho pohledy.
Jednou z možností je záložka Pohled (obr. 19). Tady je možné pomocí jednotlivých příkazů model zviditelnit, provádět na něm řezy, nastavovat stínování, posouvat nebo natáčet model, atd.
Další možností, jak zobrazit model, je pomocí Navigačního panelu (obr. 20), umístěného na pravé straně horní části modelovacího prostředí. Změna pohledu se provádí na krychli označením rohů (obr. 21), hran (obr. 22) nebo stěn (obr. 23). Buď kliknutím (model se přesune do polohy sám), nebo kliknutím a současně táhnutím myši.
 Obr. 19 — Menu Pohled.
Obr. 19 — Menu Pohled.
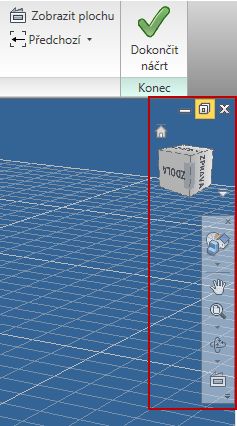 Obr. 20 — Navigační panel pro zobrazení modelu.
Obr. 20 — Navigační panel pro zobrazení modelu.
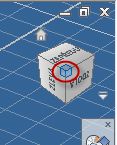 Obr. 21 — Pohled modelu na roh součásti.
Obr. 21 — Pohled modelu na roh součásti.
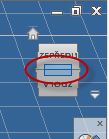 Obr. 22 — Pohled modelu na hranu součásti.
Obr. 22 — Pohled modelu na hranu součásti.
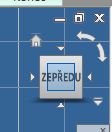 Obr. 23 — Pohled modelu na stěnu součásti.
Obr. 23 — Pohled modelu na stěnu součásti.
Nejjednodušší způsob, jak s modelem posouvat, je stisknutí středového kolečka myši. Pomocí klávesy SHIFT a středového kolečka myši se modelem otáčí.
K změně pohledů se může využít také klávesových zkratek, o kterých byla řeč v kapitole Klávesové zkratky.
Nástroje Zoom
Nástroj pro Zoom se jsou v menu Pohled, v záložce Navigovat (obr. 24). Jestliže rozklikneme roletové menu, nabízí se nám čtyři možnosti, jak přiblížit nebo oddálit pohled v grafickém okně.
 Obr. 24 — Příkazy pro Zoom.
Obr. 24 — Příkazy pro Zoom.
Zoom
Klepnutím na nástroj v grafickém okně a následným stisknutím kurzoru a pohybem nahoru nebo dolů se přibližuje či oddaluje pohled v grafickém prostředí. Tato funkce je možná, i když jsou aktivní jiné nástroje.
Přibliž vše
Tímto nástrojem se přiblíží vše, co se grafickém poli vyskytuje, a viditelné jsou pak všechny prvky součásti nebo sestavy. Výkres se zvětší nebo zmenší tak, že je v grafickém okně zobrazený celý aktivní list.
Zoom okno
Nástroj Zoom okno přiblíží (poté, co se oblast definuje kurzorem myši) součást, sestavu nebo výkres tak, aby se vyplnilo grafické okno.
Přibliž vybrané
Nástroj Přibliž vybrané slouží ke zvětšení vybrané hrany, konstrukčního (nebo jiného prvku) na velikost grafického prostředí.
Nápověda
Nápověda je užitečná funkce, kterou konstruktér vyhledává, když si neví rady s některým postupem při tvorbě součásti, sestavy nebo výkresu. V softwaru Inventor je příkaz pro nápovědu v pravém horním rohu pod znakem otazníku. Je ji možné vyvolat také klávesou F1 (obr. 25).
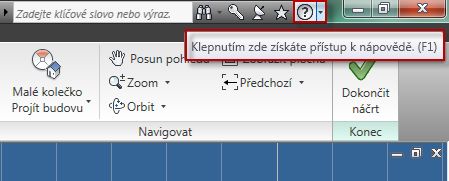 Obr. 25 — Vyvolání nápovědy.
Obr. 25 — Vyvolání nápovědy.
Okno nápovědy (obr. 26) je rozdělené do několika záložek. V první záložce je uvedený obsah nápovědy (obr. 27). První kapitola s názvem Autodesk Inventor může sloužit jako doplněk k některým částem tohoto seriálu.
Další kapitoly se úzce specializují na konkrétní problematiku tvorby součástí, sestav nebo výkresů — například v oblasti konstrukce trubek, potrubí, kabelů nebo dynamických simulací. Tyto specializace vyžadují teoretické a praktické znalostí v daném oboru a také určitou míru zkušeností konstruktéra při tvorbě modelu.
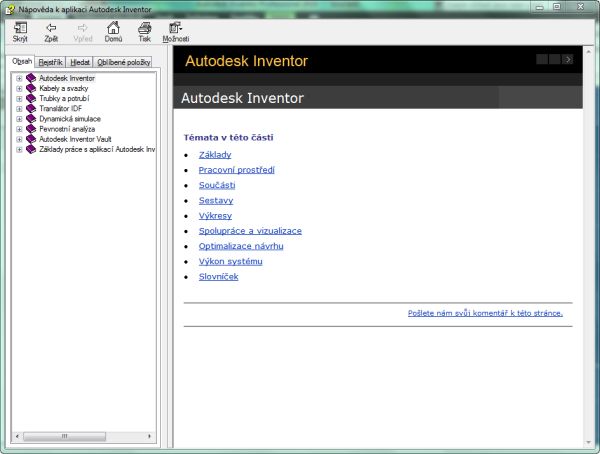 Obr. 26 — Okno nápovědy.
Obr. 26 — Okno nápovědy.
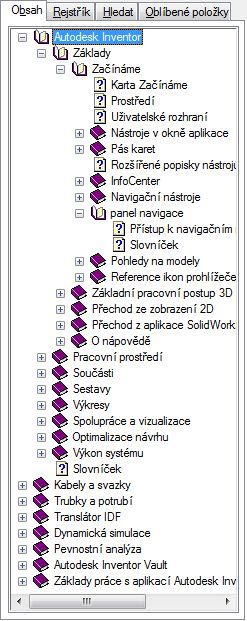
Obr. 27 — Obsah nápovědy.
Záložka Rejstřík je abecední seřazení používaných termínů v softwaru Inventor (obr. 28). Jestliže známe a vyhledáme konkrétní termín, zobrazí se pro něj související témata nápovědy.
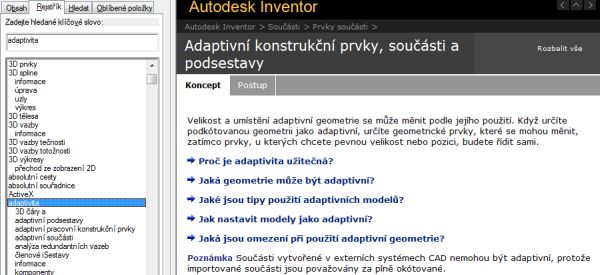 Obr. 28 — Rejstřík.
Obr. 28 — Rejstřík.
Záložka Hledat slouží k vyhledání veškeré možné nápovědy k danému termínu. Alternativním řešením k vyhledávání je textové pole, nacházející se v pravém horním rohu prostředí Inventor (obr. 29).
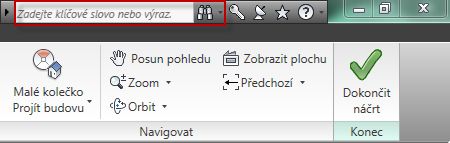 Obr. 29 — Pole pro vyhledávání výrazů v nápovědě.
Obr. 29 — Pole pro vyhledávání výrazů v nápovědě.
Poslední záložka Oblíbené položky slouží k přidávání a odebírání často vyhledávaných termínů nápovědy. Funkce usnadňuje práci a šetří čas spojený s vyhledáváním nápovědy k uvedené problematice.
Nastavení aplikace
Než přejdeme k tvorbě součásti, je nutné se zmínit o možnostech nastavení důležitých parametrů aplikace Inventor. V hlavním menu klikneme na tlačítko Možnosti (obr. 30). Tento příkaz je také v menu Nástroje, v záložce Možnosti (obr. 31).
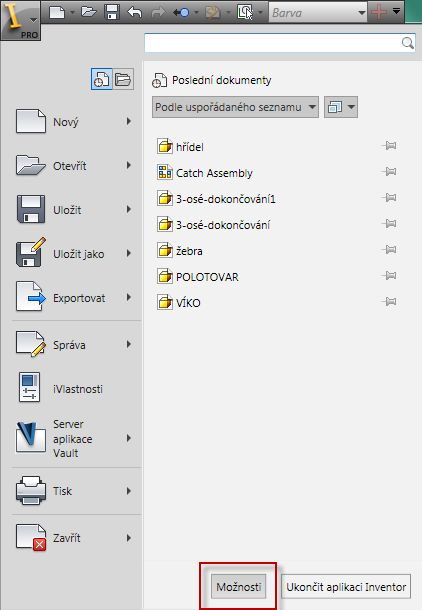 Obr. 30 — Možnosti aplikace Inventor.
Obr. 30 — Možnosti aplikace Inventor.
 Obr. 31 — Možnosti aplikace Inventor.
Obr. 31 — Možnosti aplikace Inventor.
Po stisknutí tlačítka Možnosti se zobrazí okno Možnosti aplikace (obr. 32). Nastavení parametrů v prostředí Inventor se liší podle uživatele. Nastavují se zde důležité parametry týkající se obecných funkcí, jako je vzhled, barva uživatelského pozadí v prostředí grafického okna nebo jméno uživatele, které si vytvořený model nese s sebou. Dále se zde nastavuje časovač upozornění na uložení souboru, což souvisí s častým zapomínáním ukládání rozpracovaného dokumentu. Volí se tady cesty k ukládání dat, výchozí typy souborů pro ukládání a možnosti nastavení prostředí náčrtu, sestavy a výkresu.
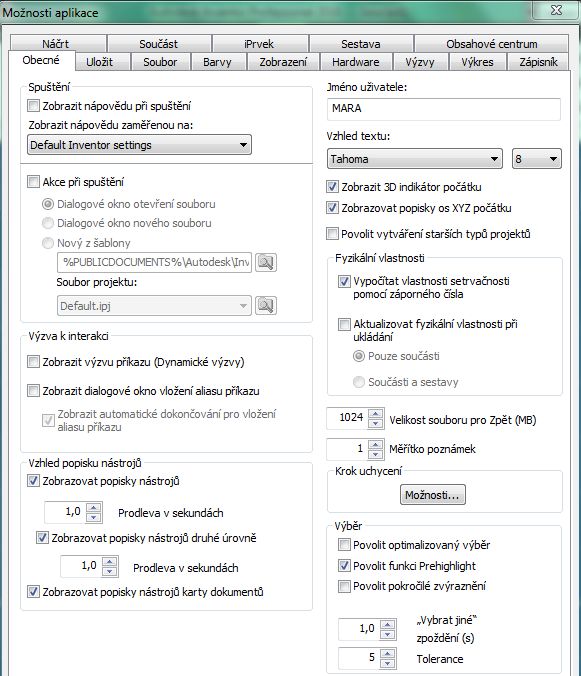 Obr. 32 — Okno Možnosti aplikace.
Obr. 32 — Okno Možnosti aplikace.
Nastavení dokumentu
Nastavení dokumentu je v menu Nástroje, v záložce Možnosti, pod příkazem Nastavení dokumentu (obr. 33).
 Obr. 33 — Nastavení dokumentu.
Obr. 33 — Nastavení dokumentu.
Okno Nastavení dokumentu (obr. 34) obsahuje řadu záložek týkajících se otevřeného dokumentu, ve kterém se okno nastavení vyvolá. Nastavit se dají parametry jednotek, modelování nebo výchozích tolerancí. Přítomno je také mnoho nastavení souvisejících s druhem založeného dokumentu (součást, sestava nebo výkres).
Jedním z nejdůležitějších nastavení jsou používané jednotky (obr. 35), se kterými se bude v grafickém prostředí pracovat. Se zvolenými jednotkami souvisí výpočtové vztahy fyzikálních a mechanických vlastností modelu a výpočty pevnostních analýz.
Systém nabízí volbu v délkových mírách mezi jednotkami metrickými nebo palcovými. Je možné měnit jednotky úhlové (radiány, nebo stupně), časové (sekundy, nebo minuty) a hmotnostní (libry, slugy, gramy, kilogramy).
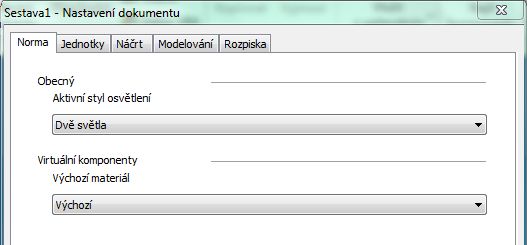 Obr. 34 — Okno Nastavení dokumentu.
Obr. 34 — Okno Nastavení dokumentu.
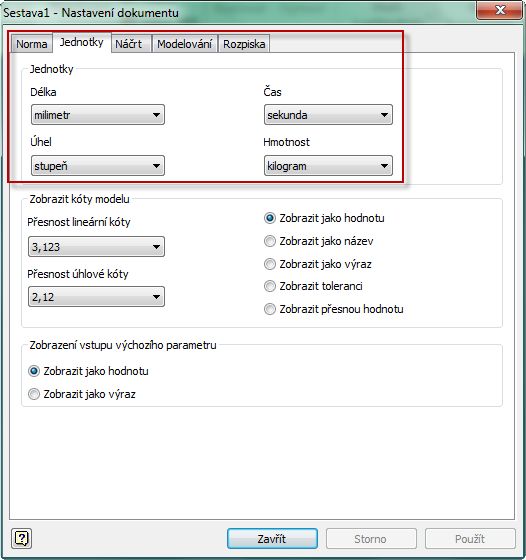 Obr. 35 — Nastavení jednotek dokumentu.
Obr. 35 — Nastavení jednotek dokumentu.









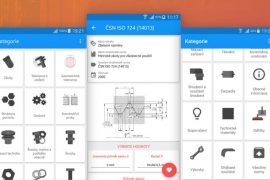
11 Comments
Založení nového projektu by si zasloužilo více podrobností (typ projektu, knihovny, nastavení cest…)